DJUCED
Install location
djctl must be installed on the same machine running DJUCED. It is not possible to run djctl on a machine separate from the DJUCED software.
Setup DJUCED
Launch the DJUCED application and click on the gear icon in the top right corner to enter the settings screen.
Once in the settings screen, click on “Record” text in the left-hand “Settings” column. Ensure “Text File Outut” is marked “Yes.”

Click the “Format” button.

Ensure the “Format” text field contains the following:
title=%TI%|artist=%AR%|id=%FL%
Once this text has been entered, click anywhere on the settings panel to exit text entry mode.
Next, verify the file location. Click on the “File” button.
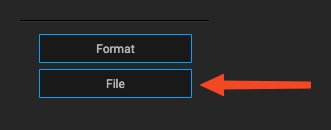
A new file selection box will appear. Note the file name and location – we will use this later as a command line argument when launching djctl. In the example screenshot below the file location is /Users/mhite/Documents/DJUCED/playing.txt.
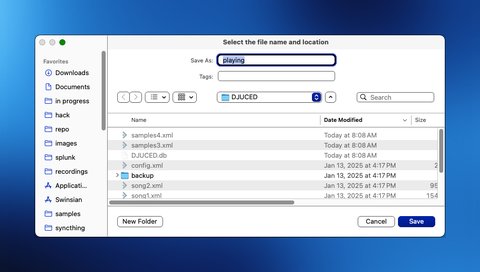
Exit the file selection screen and return to the settings screen. Once back at the DJUCED settings screen, click the “Ok” button to save the changes.
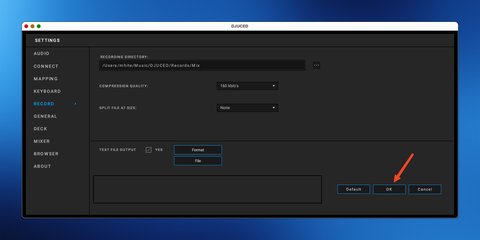
Launch djctl
After unarchiving the djctl download, open a terminal window and switch to the directory containing the djctl binary. Use the djctl start --source=djuced --djuced.filename="<YOUR_FILE_LOCATION>" command to start monitoring DJUCED.
Mac or Linux
To launch on a Mac or Linux, use the following command:
./djctl start --source=djuced --djuced.filename="<replace_with_your_playing.txt>"Windows
If you are on Windows, use the following command:
djctl.exe start --source=djuced --djuced.filename="<replace_with_your_playing.txt>"Output
If all goes well, output in the terminal window will resemble the following:
./djctl start --source=djuced --djuced.filename="/Users/mhite/Documents/DJUCED/playing.txt"
time="2025-01-15T09:13:05-08:00" level=warning msg="No license key, running in demo mode"
time="2025-01-15T09:13:05-08:00" level=warning msg="Visit https://www.djctl.com/buy/ to purchase a license"
time="2025-01-15T09:13:05-08:00" level=info msg="Starting http listener" httpAddr=":9090"
time="2025-01-15T09:13:05-08:00" level=info msg="Starting DJUCED source"Connect to the djctl web server
Connect to http://127.0.0.1:9090/.
Go DJ!
Start DJing! You’ll see track transitions automatically update in the browser view. You should also see track transition messages log to the terminal.
time="2025-01-15T09:13:05-08:00" level=info msg="track transition detected" artist="" song=""
time="2025-01-15T09:13:30-08:00" level=info msg="track transition detected" artist=DJUCED song="Track title unavailable in demo mode"
time="2025-01-15T09:13:30-08:00" level=info msg="Wrote featured track to websocket"
time="2025-01-15T09:13:38-08:00" level=info msg="track transition detected" artist="Scritti Politti" song="Track title unavailable in demo mode"
time="2025-01-15T09:13:38-08:00" level=info msg="Wrote featured track to websocket"To exit, hit CTRL-C.
^Ctime="2025-01-15T16:32:07-08:00" level=info msg="Received signal interrupt, shutting down..." _source="start/start.go:65"
time="2025-01-15T16:32:07-08:00" level=info msg=Exiting... _source="start/start.go:72"